Get started
RAGFlow is an open-source RAG (Retrieval-Augmented Generation) engine based on deep document understanding. When integrated with LLMs, it is capable of providing truthful question-answering capabilities, backed by well-founded citations from various complex formatted data.
This quick start guide describes a general process from:
- Starting up a local RAGFlow server,
- Creating a dataset,
- Intervening with file parsing, to
- Establishing an AI chat based on your datasets.
We officially support x86 CPU and Nvidia GPU, and this document offers instructions on deploying RAGFlow using Docker on x86 platforms. While we also test RAGFlow on ARM64 platforms, we do not maintain RAGFlow Docker images for ARM.
If you are on an ARM platform, follow this guide to build a RAGFlow Docker image.
Prerequisites
- CPU ≥ 4 cores (x86);
- RAM ≥ 16 GB;
- Disk ≥ 50 GB;
- Docker ≥ 24.0.0 & Docker Compose ≥ v2.26.1.
- gVisor: Required only if you intend to use the code executor (sandbox) feature of RAGFlow.
If you have not installed Docker on your local machine (Windows, Mac, or Linux), see Install Docker Engine.
Start up the server
This section provides instructions on setting up the RAGFlow server on Linux. If you are on a different operating system, no worries. Most steps are alike.
1. Ensure vm.max_map_count ≥ 262144:
vm.max_map_count. This value sets the maximum number of memory map areas a process may have. Its default value is 65530. While most applications require fewer than a thousand maps, reducing this value can result in abnormal behaviors, and the system will throw out-of-memory errors when a process reaches the limitation.
RAGFlow v0.21.1 uses Elasticsearch or Infinity for multiple recall. Setting the value of vm.max_map_count correctly is crucial to the proper functioning of the Elasticsearch component.
- Linux
- macOS
- Windows
1.1. Check the value of vm.max_map_count:
$ sysctl vm.max_map_count
1.2. Reset vm.max_map_count to a value at least 262144 if it is not.
$ sudo sysctl -w vm.max_map_count=262144
This change will be reset after a system reboot. If you forget to update the value the next time you start up the server, you may get a Can't connect to ES cluster exception.
1.3. To ensure your change remains permanent, add or update the vm.max_map_count value in /etc/sysctl.conf accordingly:
vm.max_map_count=262144
If you are on macOS with Docker Desktop, run the following command to update vm.max_map_count:
docker run --rm --privileged --pid=host alpine sysctl -w vm.max_map_count=262144
This change will be reset after a system reboot. If you forget to update the value the next time you start up the server, you may get a Can't connect to ES cluster exception.
To make your change persistent, create a file with proper settings:
1.1. Create a file:
sudo nano /Library/LaunchDaemons/com.user.vmmaxmap.plist
1.2. Open the file:
sudo launchctl load /Library/LaunchDaemons/com.user.vmmaxmap.plist
1.3. Add settings:
<?xml version="1.0" encoding="UTF-8"?>
<!DOCTYPE plist PUBLIC "-//Apple//DTD PLIST 1.0//EN" "http://www.apple.com/DTDs/PropertyList-1.0.dtd">
<plist version="1.0">
<dict>
<key>Label</key>
<string>com.user.vmmaxmap</string>
<key>ProgramArguments</key>
<array>
<string>/usr/sbin/sysctl</string>
<string>-w</string>
<string>vm.max_map_count=262144</string>
</array>
<key>RunAtLoad</key>
<true/>
</dict>
</plist>
1.4. After saving the file, load the new daemon:
sudo launchctl load /Library/LaunchDaemons/com.user.vmmaxmap.plist
If the above steps do not work, consider using this workaround, which employs a container and does not require manual editing of the macOS settings.
If you are on Windows with Docker Desktop, then you must use docker-machine to set vm.max_map_count:
$ docker-machine ssh
$ sudo sysctl -w vm.max_map_count=262144
If you are on Windows with Docker Desktop WSL 2 backend, then use docker-desktop to set vm.max_map_count:
1.1. Run the following in WSL:
$ wsl -d docker-desktop -u root
$ sysctl -w vm.max_map_count=262144
This change will be reset after you restart Docker. If you forget to update the value the next time you start up the server, you may get a Can't connect to ES cluster exception.
1.2. If you prefer not to run those commands every time you restart Docker, you can update your %USERPROFILE%.wslconfig as follows to keep your change permanent and global for all WSL distributions:
[wsl2]
kernelCommandLine = "sysctl.vm.max_map_count=262144"
This causes all WSL2 virtual machines to have that setting assigned when they start.
If you are on Windows 11 or Windows 10 version 22H2, and have installed the Microsoft Store version of WSL, you can also update the /etc/sysctl.conf within the docker-desktop WSL distribution to keep your change permanent:
$ wsl -d docker-desktop -u root
$ vi /etc/sysctl.conf
# Append a line, which reads:
vm.max_map_count = 262144
-
Clone the repo:
$ git clone https://github.com/infiniflow/ragflow.git
$ cd ragflow/docker
$ git checkout -f v0.21.1 -
Use the pre-built Docker images and start up the server:
NOTEThe command below downloads the
v0.21.1-slimedition of the RAGFlow Docker image. Refer to the following table for descriptions of different RAGFlow editions. To download a RAGFlow edition different fromv0.21.1-slim, update theRAGFLOW_IMAGEvariable accordingly in docker/.env before usingdocker composeto start the server. For example: setRAGFLOW_IMAGE=infiniflow/ragflow:v0.21.1for the full editionv0.21.1.# Use CPU for embedding and DeepDoc tasks:
$ docker compose -f docker-compose.yml up -d
| RAGFlow image tag | Image size (GB) | Has embedding models and Python packages? | Stable? |
|---|---|---|---|
| v0.21.1 | ≈9 | ✔️ | Stable release |
| v0.21.1-slim | ≈2 | ❌ | Stable release |
| nightly | ≈2 | ❌ | Unstable nightly build |
The embedding models included in v0.21.1 and nightly are:
- BAAI/bge-large-zh-v1.5
- maidalun1020/bce-embedding-base_v1
These two embedding models are optimized specifically for English and Chinese, so performance will be compromised if you use them to embed documents in other languages.
The image size shown refers to the size of the downloaded Docker image, which is compressed. When Docker runs the image, it unpacks it, resulting in significantly greater disk usage. For example, a slim edition image will expand to around 7 GB once unpacked.
-
Check the server status after having the server up and running:
$ docker logs -f docker-ragflow-cpu-1The following output confirms a successful launch of the system:
____ ___ ______ ______ __
/ __ \ / | / ____// ____// /____ _ __
/ /_/ // /| | / / __ / /_ / // __ \| | /| / /
/ _, _// ___ |/ /_/ // __/ / // /_/ /| |/ |/ /
/_/ |_|/_/ |_|\____//_/ /_/ \____/ |__/|__/
* Running on all addresses (0.0.0.0)
If you skip this confirmation step and directly log in to RAGFlow, your browser may prompt a network anomaly error because, at that moment, your RAGFlow may not be fully initialized.
- In your web browser, enter the IP address of your server and log in to RAGFlow.
With the default settings, you only need to enter http://IP_OF_YOUR_MACHINE (sans port number) as the default HTTP serving port 80 can be omitted when using the default configurations.
Configure LLMs
RAGFlow is a RAG engine and needs to work with an LLM to offer grounded, hallucination-free question-answering capabilities. RAGFlow supports most mainstream LLMs. For a complete list of supported models, please refer to Supported Models.
RAGFlow also supports deploying LLMs locally using Ollama, Xinference, or LocalAI, but this part is not covered in this quick start guide.
To add and configure an LLM:
-
Click on your logo on the top right of the page > Model providers.
-
Click on the desired LLM and update the API key accordingly.
-
Click System Model Settings to select the default models:
- Chat model,
- Embedding model,
- Image-to-text model,
- and more.
Some models, such as the image-to-text model qwen-vl-max, are subsidiary to a specific LLM. And you may need to update your API key to access these models.
Create your first dataset
You are allowed to upload files to a dataset in RAGFlow and parse them into datasets. A dataset is virtually a collection of datasets. Question answering in RAGFlow can be based on a particular dataset or multiple datasets. File formats that RAGFlow supports include documents (PDF, DOC, DOCX, TXT, MD, MDX), tables (CSV, XLSX, XLS), pictures (JPEG, JPG, PNG, TIF, GIF), and slides (PPT, PPTX).
To create your first dataset:
-
Click the Dataset tab in the top middle of the page > Create dataset.
-
Input the name of your dataset and click OK to confirm your changes.
You are taken to the Configuration page of your dataset.
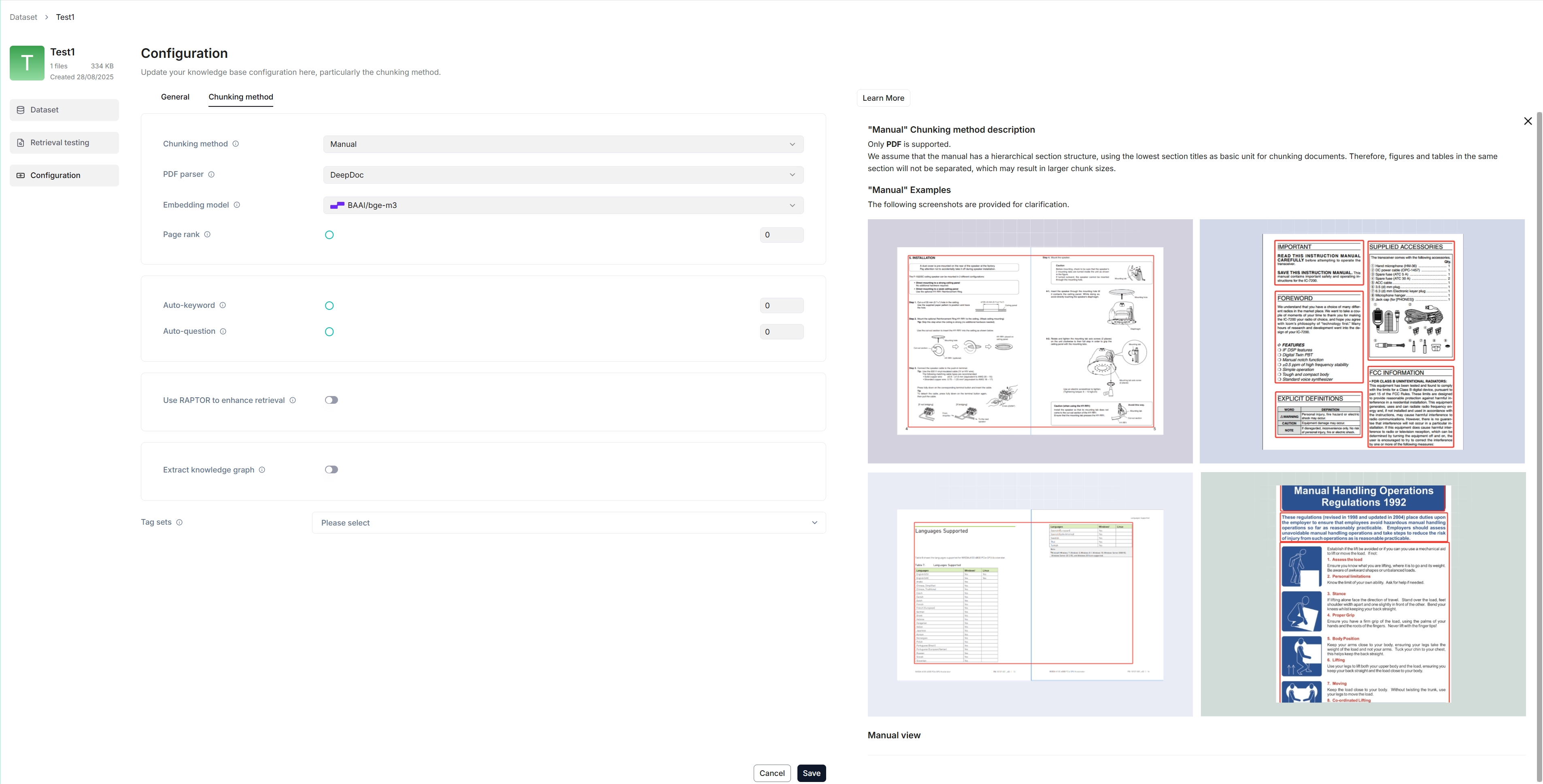
-
RAGFlow offers multiple chunk templates that cater to different document layouts and file formats. Select the embedding model and chunking method (template) for your dataset.
Once you have selected an embedding model and used it to parse a file, you are no longer allowed to change it. The obvious reason is that we must ensure that all files in a specific dataset are parsed using the same embedding model (ensure that they are being compared in the same embedding space).
You are taken to the Dataset page of your dataset.
-
Click + Add file > Local files to start uploading a particular file to the dataset.
-
In the uploaded file entry, click the play button to start file parsing:
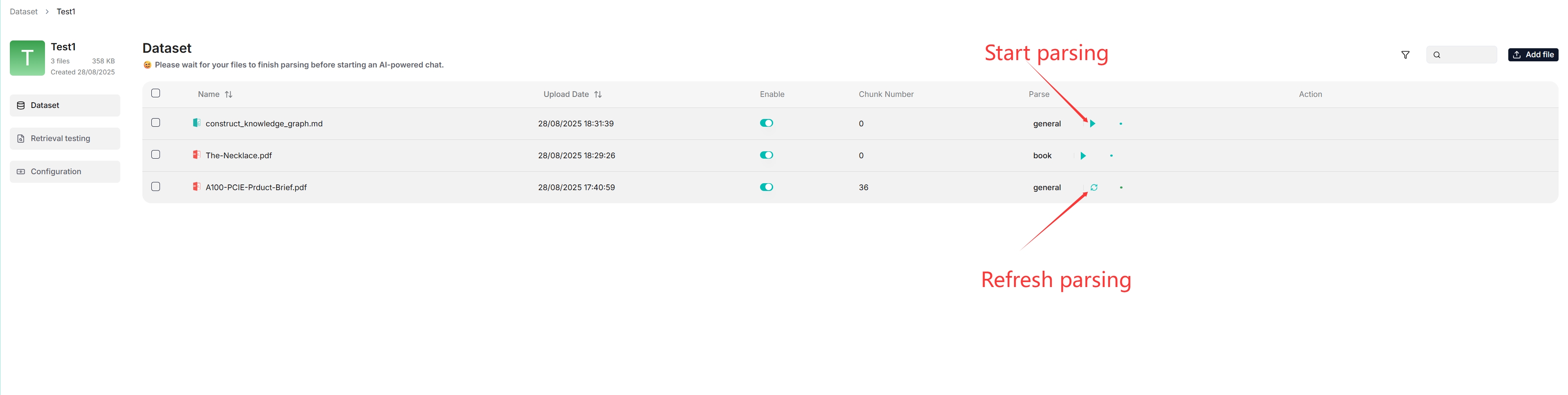
Intervene with file parsing
RAGFlow features visibility and explainability, allowing you to view the chunking results and intervene where necessary. To do so:
-
Click on the file that completes file parsing to view the chunking results:
You are taken to the Chunk page:
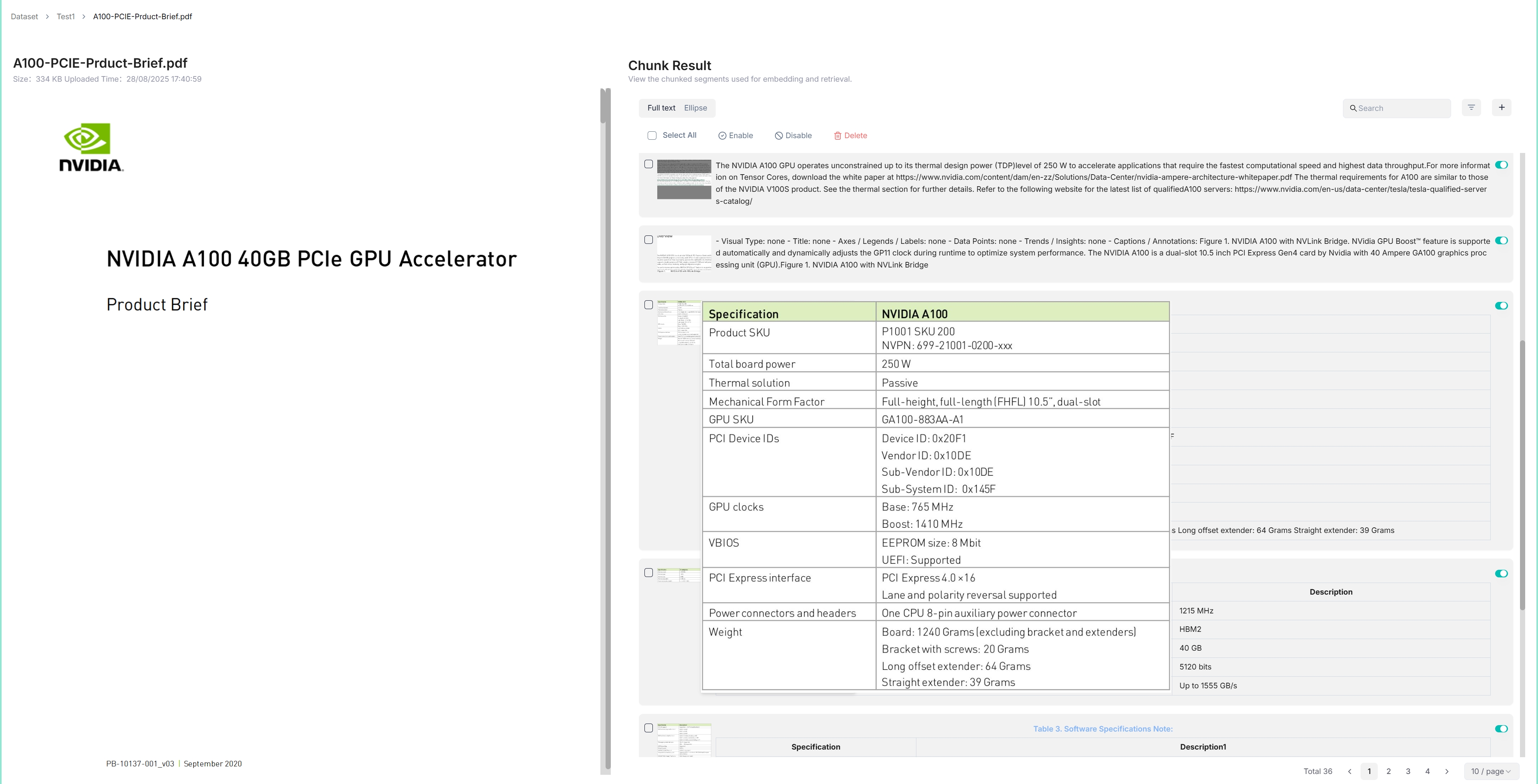
-
Hover over each snapshot for a quick view of each chunk.
-
Double click the chunked texts to add keywords or make manual changes where necessary:
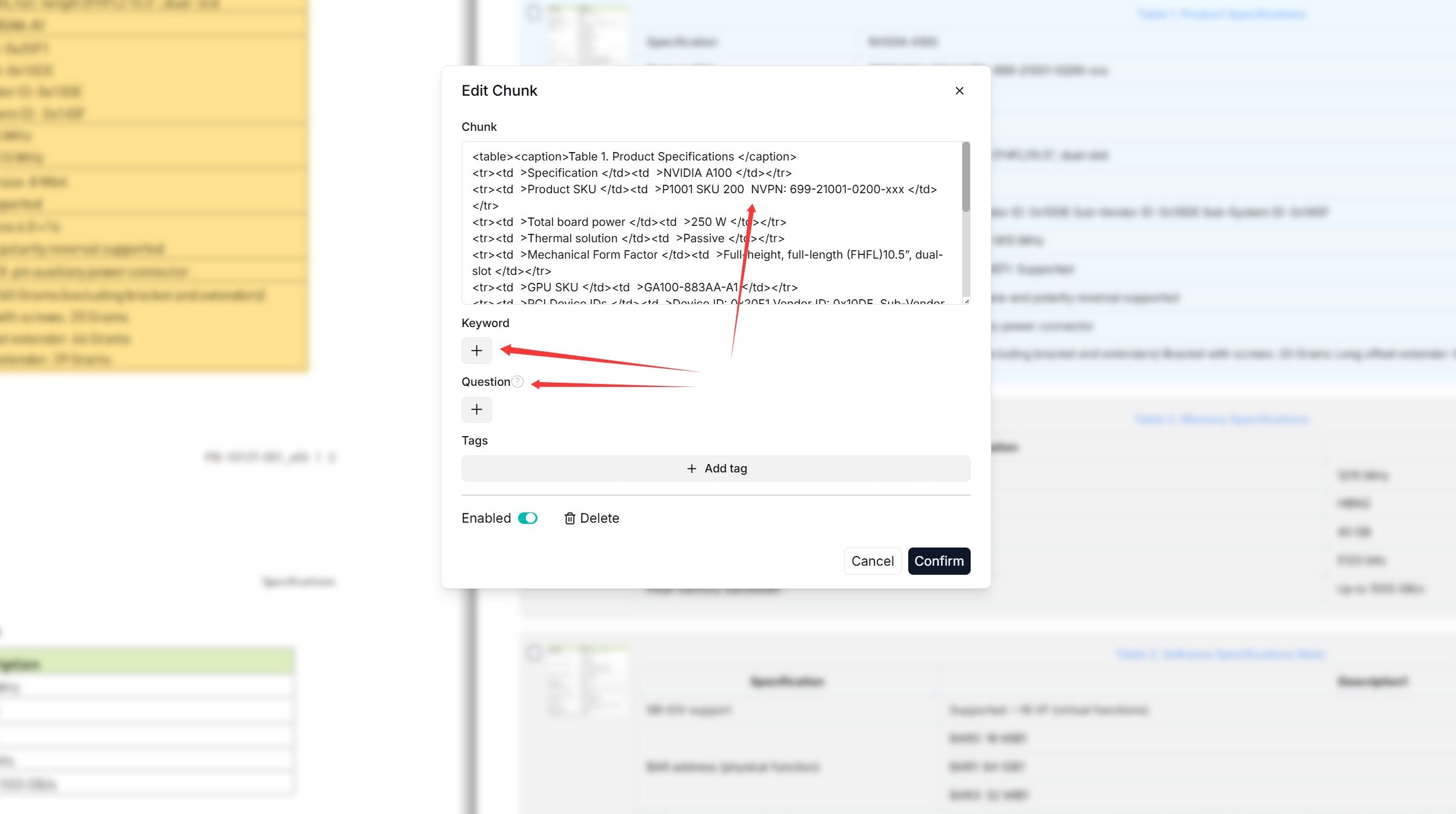
You can add keywords or questions to a file chunk to improve its ranking for queries containing those keywords. This action increases its keyword weight and can improve its position in search list.
-
In Retrieval testing, ask a quick question in Test text to double check if your configurations work:
As you can tell from the following, RAGFlow responds with truthful citations.
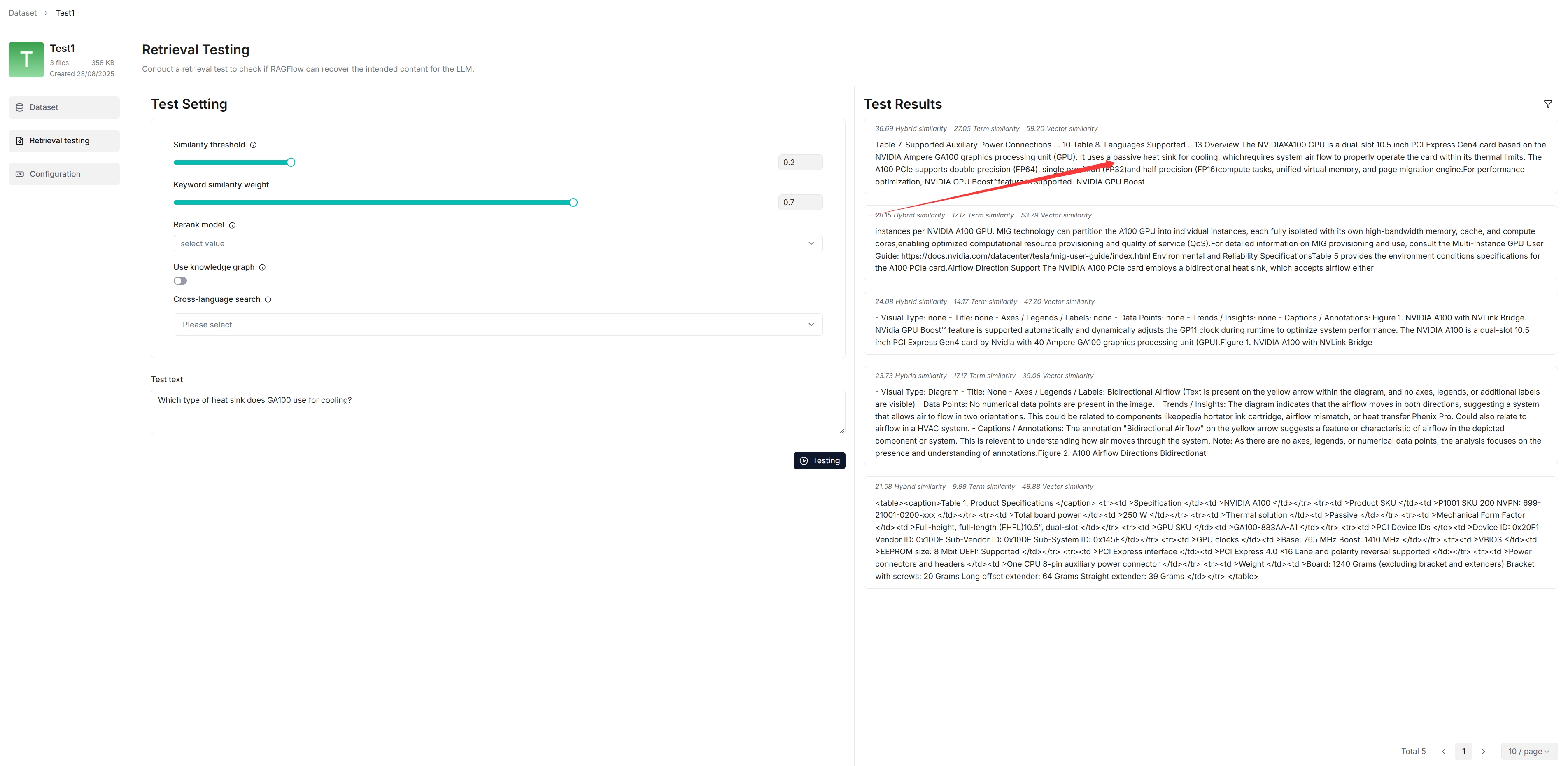
Set up an AI chat
Conversations in RAGFlow are based on a particular dataset or multiple datasets. Once you have created your dataset and finished file parsing, you can go ahead and start an AI conversation.
-
Click the Chat tab in the middle top of the page > Create chat to create a chat assistant.
-
Click the created chat app to enter its configuration page.
RAGFlow offer the flexibility of choosing a different chat model for each dialogue, while allowing you to set the default models in System Model Settings.
-
Update Chat setting on the right of the configuration page:
- Name your assistant and specify your datasets.
- Empty response:
- If you wish to confine RAGFlow's answers to your datasets, leave a response here. Then when it doesn't retrieve an answer, it uniformly responds with what you set here.
- If you wish RAGFlow to improvise when it doesn't retrieve an answer from your datasets, leave it blank, which may give rise to hallucinations.
-
Update System prompt or leave it as is for the beginning.
-
Select a chat model in the Model dropdown list.
-
Now, let's start the show:
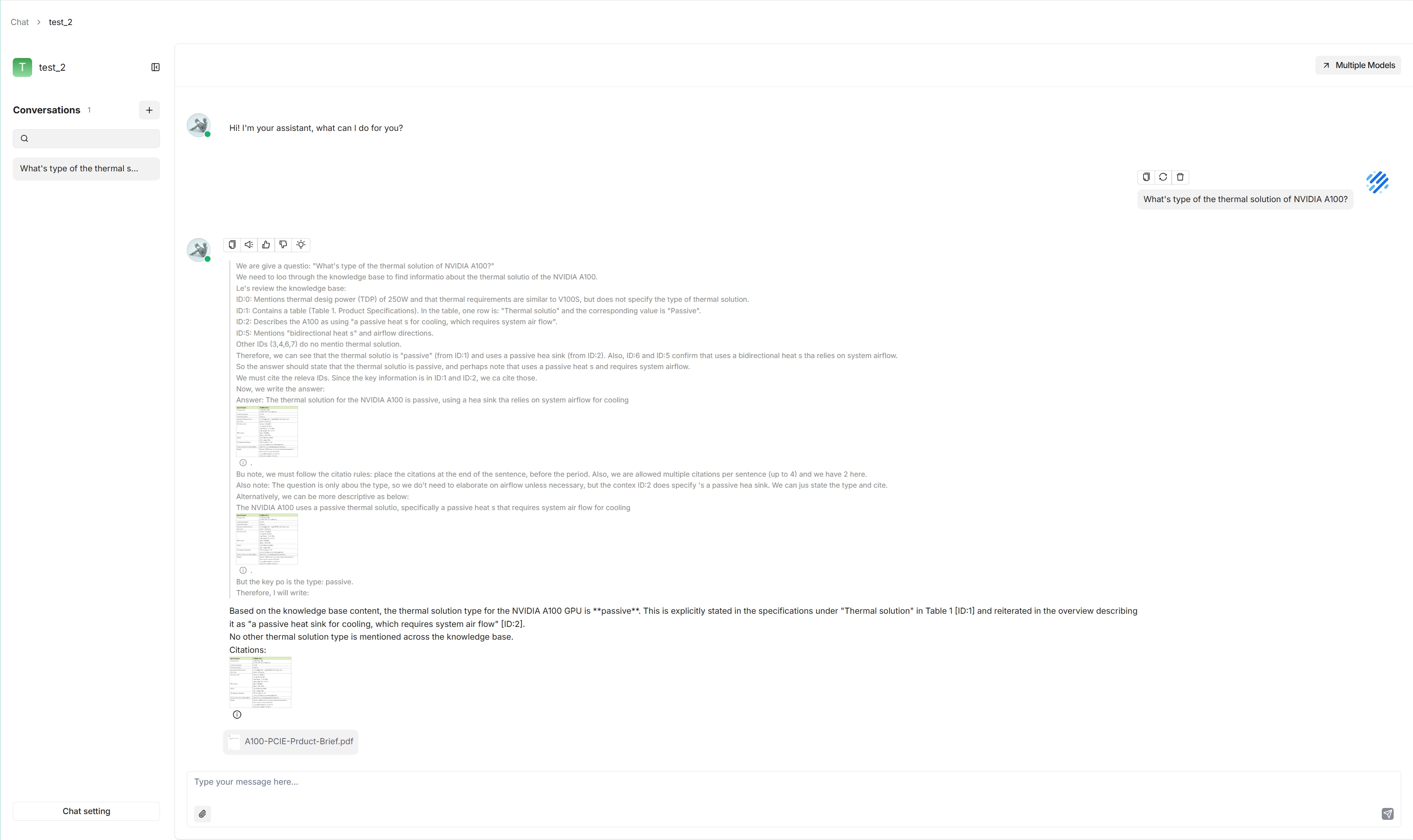
RAGFlow also offers HTTP and Python APIs for you to integrate RAGFlow's capabilities into your applications. Read the following documents for more information: